Ciao a tutti!
Oggi vorrei aiutarvi a semplificare la vostra passione di scrittori con questa spiegazione rapida e veloce su come inserire i caporali, non i biscotti, per i dialoghi su word.
Avete presente questi simboli? « e »
Se siete degli scrittori saprete che sono il mezzo migliore per indicare un dialogo, ma saprete anche che sulla vostra tastiera non esistono e non usate i simboli di minore e maggiore perché è sbagliato, piuttosto se non sapete come fare usate le virgolette o i trattini.
SBAGLIATO << >>
GIUSTO « »
Confesso che fino a poco fa non lo sapevo nemmeno io e ho usato i trattini nel mio primo libro. O meglio sapevo come riprodurli, ma in un libro di 632 pagine immaginerete quanto sia noioso dover premere continuamente ALT+0171 per ottenere « e ALT+0187 per ottenere » .
E allora come posso fare per poterli utilizzare agevolmente senza impazzire ogni qualvolta io debba iniziare o concludere un dialogo? Ecco come fare.
Andate su Word
Menù Inserisci
Menù Simbolo
Nella schermata inserisci, guardando tutto a destra troverete il “menù simbolo”. Se i caporali vi appaiono nel piccolo riquadro che vi appare sotto siete già pronti a inserirli, quindi saltate il prossimo passaggio, altrimenti selezionate la voce ALTRI SIMBOLI.
A questo punto vi si aprirà questa finestra
Non mettetevi a cercarli perchè ci sono un miliardo di caratteri e rischiate di impazzire, inserite i codici che ho citato prima per trovarli rapidamente.
(0171 e 0187)
Lasciate impostato nel menù a tendina ASCII decimale e nello spazio codice carattere scrivete 0187, lui ve lo troverà da solo, come nella foto che segue.
Clikkate su Tasti di scelta rapida
Vi si aprirà questa finestra, come vedete c’è il vostro simbolo
A questo punto nel campo NUOVA COMBINAZIONE inserite la scelta di tasti che volete usare. Io ad esempio ho scelto ALT+1 e ALT+2 per l’altro.
ALT+1 è inteso come ALT e 1 premuti insieme, non ALT + e 1.
Una volta che avete inserito la combinazione di tasti che volete usare potete premere il tasto ASSEGNA che si illuminerà come nella foto sotto.
Una volta terminato ripetete l’intero procedimento per il simbolo assegnato a 0171 e avrete i caporali comodamente utilizzabili per dare vita a dialoghi scritti con il simbolo corretto!
Come sempre spero che questa guida possa esservi stata utile!
Buona fortuna con i vostri progetti da scrittori!
Laura




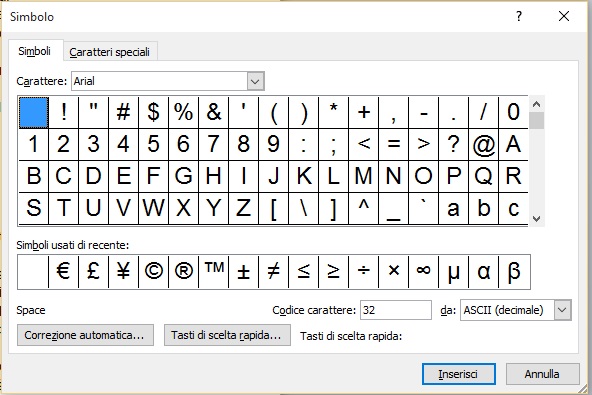





Io facevo un’altra cosa xD
Salvavo «» in fondo, quando iniziavo a scrivere li copiavo in li incollavo xD
Poi ho iniziato a scrivere al cellulare e ho scoperto che sulla tastiera… facilitandomi il lavoro.
"Mi piace"Piace a 2 people
Ahahahah ommioddio, non ci avrei pensato nemmeno lontanamente di scrivere facendo copia incolla ahahah, mi sarebbe venuto un colpo apoplettico! Immagina ogni singola frase scritta nel mio libro a fare copia incolla e per di più di due simboli diversi, potrei morire.
Cellulare come ben sai per me è “VADERETRO”. Spesso non rispondo nemmeno alle persone su wahtsapp o FB se sono solo dal telefono, aspetto di essere al pc. Grazie a Dio posso usare webwhatsapp, ha cambiato in meglio la mia vita.
"Mi piace""Mi piace"
Non cambiava molto.xD invece di premere alt+numero, premevo ctrl+v. Li copiavo/incollavo entrambi e poi scrivevo in mezzo. le scorciatoie all’epoca non le sapevo…
"Mi piace"Piace a 1 persona
Anche io l’ho fatto per un po’ il copia-incolla! XD
"Mi piace"Piace a 2 people
Ahahah, io sono andata diretta ai trattini quando non sapevo questa cosa.
"Mi piace""Mi piace"
Quindi non ero l’unica XD
"Mi piace"Piace a 2 people
ahahahah si scoprono gli altarini!!!
"Mi piace"Piace a 1 persona
XD
"Mi piace"Piace a 1 persona
Davvero interessante , grazie 🙂
"Mi piace"Piace a 1 persona
Di nulla! Grazie a te per aver letto!
"Mi piace"Piace a 1 persona
Un bacio grande :*
"Mi piace"Piace a 1 persona
Pingback: Tag – 50 e un…Quiz! | La Corte
Bravissima Laura, non ho mai pensato a dirlo a qualcuno, l’ho sempre fatto, la mappa dei caratteri è sacra!! Infatti nella Leggenda delle Anime li ho usati!
SMAK
"Mi piace"Piace a 1 persona
Baci Sonia! Io ho pensato di fare il post per dare una mano a tutti!
"Mi piace"Piace a 1 persona
Sei bravissimo. I tuoi consigli illuminano chi come me è abbastanza incerta nell’uso della tastiera. Grazie. Marisa
"Mi piace"Piace a 1 persona
Grazie Marisa, sono felice che possano essere di aiuto a qualcuno! Dolci sogni.
Laura
"Mi piace""Mi piace"
Grazie Laura. Buonanotte.
"Mi piace"Piace a 1 persona
Dolci sogni!
"Mi piace""Mi piace"
Interessante! Non conoscevo questa soluzione e per quanto comoda non so se mi “convertirò”: ormai mi sono abituata così tanto a Alt+174 («) e Alt+175 (») che mi vengono quasi in automatico! 😉 Non so perché non uso la combinazione di Alt+numeri che hai citato tu. Forse il 174 e 175 li ho scoperti per tentativi… è così tanto che li uso che non mi ricordo! 😛 Bell’articolo comunque: farà sicuramente comodo a molti. 🙂
"Mi piace"Piace a 1 persona
non ti so dire la combinazione che uso io è quella dell’ASCII decimale. Magari è un altro tipo di codice.
"Mi piace""Mi piace"
Meraviglioso! Grazieeee! 😀 così sarà ancora più semplice usarli!
"Mi piace"Piace a 1 persona
Mi fa piacere che possa essere utile!
"Mi piace""Mi piace"
Questa cosa è molto utile!!! Nelle giocate di ruolo fuori gruppo usavamo altri simboli infatti. Grazie, perchè mi sono sempre chiesta dove fossero 🙂
"Mi piace"Piace a 1 persona
Figurati! Ci mancherebbe!
"Mi piace""Mi piace"
Ciao cara 🙂
Ho provato a proprio stamattina a seguire questo tuo “tutorial”, ma non sono riuscita.
Devo riscrivere la nuova combinazione nello spazio “Nuova combinazione”, immagino. Ma devo prima rimuovere la precedente? Ho provato a tenerla e a rimuoverla, ma il risultato non cambia.
Per la nuova combinazione devo cliccare il tasto ALT e 1 (per mantenere il tuo esempio) o proprio scrivere “alt” con le lettere (in maiuscolo o minuscolo?), poi “+” e “1”?
Lo spazio dedicato alla nuova combinazione rimane vuoto, posso schiacciare tutti i tasti della tastiera, non si arrende.
Credo di essere tonta io e non aver capito…
Buona giornata!
"Mi piace"Piace a 1 persona
Ciao! Non è necessario cancellare la vecchia. I tasti vanno premuti insieme .
PS: hai messo il cursore nel campo bianco di nuova combinazione? Vedi il cursore che lampeggia? Se non selezioni il campo non puoi scriverci nulla.
"Mi piace"Piace a 1 persona
Si certo, ho messo il cursore dentro la striscia bianca. Ho appena riprovato, ma proprio non funziona… Mah… proverò a cercare su google se dipende da qualche problema, a questo punto.
Grazie 🙂
"Mi piace"Piace a 1 persona
Appena ho un secondo provo a vedere se riesco a fare un video!
"Mi piace"Piace a 1 persona
Grazie infinitamente :*
"Mi piace"Piace a 1 persona
Figurati! Appena posso lo faccio!
"Mi piace"Piace a 1 persona